유연근무제를 시행하는 회사에서, 출근 후 8시간을 근무한 뒤 퇴근해야 하는 경우, 정확한 출근 시간을 기록하는 것이 중요합니다. 그러나 때때로 출근 시간을 잊어버리기 쉽습니다. 이 문제를 해결하기 위해 Windows의 로그인 기록을 확인하는 방법을 소개합니다. 이벤트 뷰어(Event Viewer)를 통해 PC 로그인을 언제 했는지 확인할 수 있으며, 이를 통해 출근 시간을 쉽게 유추할 수 있습니다.
이벤트 뷰어를 통한 로그인 기록 확인
Windows 이벤트 뷰어를 사용하면 다양한 시스템 이벤트를 확인할 수 있습니다. 그러나 로그인 기록 외에도 많은 불필요한 기록들이 존재하기 때문에, 필요한 정보만 필터링하는 것이 중요합니다. 이를 위해 사용자 지정 보기를 만들어 로그인 기록만 필터링할 수 있습니다.
필요한 정보
- 이벤트 ID(Event ID): 4624
- 로그온 타입(Logon Type): 2
이 정보를 사용하여 수동 쿼리를 작성하면, 로그인 기록을 쉽게 확인할 수 있습니다.
사용자 지정 보기 만들기
- 이벤트 뷰어 열기:
- Windows + R 키를 눌러 실행 창을 열고 eventvwr.msc를 입력하여 이벤트 뷰어를 실행합니다.
- 사용자 지정 보기 생성:
- 이벤트 뷰어 창의 왼쪽 패널에서 "사용자 지정 보기 만들기"를 클릭합니다.
- 필터 설정:
- 로그: 보안(Security)
- 이벤트 ID: 4624
- XML 쿼리 사용:
- 필터 창의 상단에서 "XML" 탭을 클릭하고 "편집기 직접 편집" 옵션을 체크합니다.
- 아래의 XML 쿼리를 입력합니다
- 사용자 지정 보기 저장:
- 원하는 이름을 입력하고 저장합니다. 예를 들어, "로그온 기록"으로 저장할 수 있습니다.
<QueryList>
<Query Id="0" Path="Security">
<Select Path="Security">
*[System[(EventID=4624)]]
and
*[EventData[Data[@Name='LogonType'] and (Data='2')]]
</Select>
</Query>
</QueryList>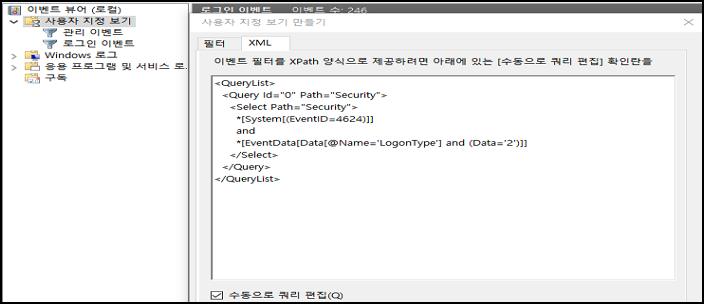
로그인 기록 확인
이제 생성된 사용자 지정 보기를 통해 로그인 기록을 쉽게 확인할 수 있습니다.
- 사용자 지정 보기 선택:
- 이벤트 뷰어의 왼쪽 패널에서 방금 생성한 "로그온 기록" 보기를 선택합니다.
- 로그인 시간 확인:
- 중앙 패널에 표시된 이벤트 목록에서 로그온 시간을 확인합니다. 여기서 이벤트 ID가 4624이고 로그온 타입이 2인 항목들이 필터링되어 표시됩니다.
이를 통해 출근 시간을 정확하게 파악할 수 있으며, 근무 시간을 계산하여 정확히 8시간 근무한 후 퇴근할 수 있습니다.
이 방법은 불필요한 기록을 제거하고, 필요한 로그인 기록만을 필터링하여 보다 효율적으로 출근 시간을 관리할 수 있도록 도와줍니다.
'IT 인프라 > 서버' 카테고리의 다른 글
| 가상화 리눅스 VG 용량 증설 (NUTANIX) (0) | 2023.12.21 |
|---|---|
| 리눅스 특정 시간대 로그 추출하기 (0) | 2023.12.19 |
| 우분투 20.04 삽질일기 (네트워크 어댑터 인식불가) (0) | 2022.08.29 |
| [HA] 우분투 20.04 Pacemaker 고가용성 클러스터 만들기 (0) | 2022.08.03 |
| hyper-v vmware 변환 vhdx to vmdk 마이그레이션 (2) | 2022.05.12 |